Ask the Previous Owner of Device to Remove iCloud Activation Lock. If you have bought used. How to unlock Activation Lock iPhone 6 it's a best way to unlock activation lock icloud 2020With Some Models Apple iPhone Works in The Method With Success Pr.
- How To Unlock Activation Lock Iphone 6 Plus
- How To Bypass Activation Iphone 6
- Icloud Activation Unlock Iphone 6
- Iphone Activation Unlock Free
We Can Unlock Your Apple iPhone 6 Cell Phone for FREE, regardless of what network it is currently locked to! Our Apple unlocks by remote code (no software required) are not only FREE, but they are easy and safe. Once it is unlocked, you may use any SIM card in your phone from any network worldwide! As well as the benefit of being able to use. Contact your carrier and request an unlock. Your account might need to meet requirements for unlocking. After you submit the request, it might take a few days to complete. Contact your carrier to check the status of your unlock request. After your carrier confirms that they unlocked your iPhone, follow the steps below.
Your iPhone is locked when you see on the lock screen this message: iPhone is disabled. In some cases, the message says: 'iPhone is disabled, try again in 1/5/15/60 minutes.' And some people even see the crazy 'iPhone is disabled for 24 million minutes'! And in other cases, you see 'iPhone is disabled, connect to iTunes.' So why is your iPhone disabled? And how to unlock disabled iPhone X/8/7/6/5/4 so that you can access to your phone again. Here are the answers.
Why My iPhone is Disabled?
Your iPhone is disabled because of too many wrong passcode entries. Normally, if you enter 5 incorrect passcodes in a row, the iPhone will be disabled for 1 minute. And for 7 incorrect entries, 5 minutes; 8 incorrect entries, 15 minutes; 9 incorrect entries, 60 minutes. And for 10 incorrect passcode entries at a time, iPhone is disabled and asks you to connect to iTunes.
Tips: If you have enabled Erase Data in Touch ID & Passcode, it will delete all data on the iPhone after entering the wrong passcode for 10 times.
There are many situations that your iPhone has been tried with wrong passcodes and disabled. For example:
You forget the iPhone passcode and enter different incorrect passcodes up to 6 times.
You leave your iPhone to your kid and she/he pushes the buttons of the locked screen randomly for lots of times.
Someone tries to guess your iPhone passcode and unlock your phone.
Solution 1: iPhone is Disabled, Try Again in XX Minutes?
When you see iPhone is disabled, try again in 5, 15, 60 minutes, you can simply wait for 5/15/60 minutes and then unlock your iPhone with correct passcode or Touch ID. If you have forgotten the passcode, you can bypass the locked iPhone with the following methods.
In those extreme cases when iPhone is disabled for 23/24/25 million minutes, the iPhone usually had a broken screen or had been jailbreak. You can fix it with Solution 2 and Solution 3.
Solution 2: iPhone is Disabled; Connect to iTunes, How to Bypass?
If iPhone X, 8/8 Plus, 7/7 Plus, SE/6s/6/5s says: iPhone is disabled, connect to iTunes, you should connect the iPhone to iTunes and restore the device. A restore will erase everything on the iPhone, including its passcode. Since restoring iPhone with iTunes will delete all data, you should connect the phone to a Mac or PC that you have previously synced your iPhone with and make a backup before the restore.
Step 1 Connect the device to the computer (the one you've previously synced the device too). Then, open iTunes.
Step 2 Click your iPhone icon, then tap 'Summary' at the left pane and click Back Up Now to create an iTunes backup.
Step 3 Click 'Restore iPhone'. Follow the on-screen instructions to complete the restore process.
Step 4After restoring, your device will be wiped clean and restored as a new device. When the iOS Setup Assistant asks to set up your iPhone, choose 'Restore from iTunes backup.' Just select your device in iTunes and choose the most recent backup of your iPhone.
If you've never synced your iPhone with iTunes, you're going to see some errors: 'iTunes can't connect to the device because it has a passcode applied. Enter the passcode before it can connect to iTunes'. If so, you can bypass the disabled screen with iTunes in these steps.
Step 1 Turn off the iPhone.
Step 2 Connect the USB cable to the iPhone but don't connect it to the computer. Launch iTunes.
Step 3 Then put the disabled iPhone in recovery mode: press and hold the Power + Home buttons while plugging iDevice back into the computer (make sure iTunes is open).
Step 4 Release the power button and keep holding the home button until you see the 'Connect to iTunes' screen like this:
Step 5 When you see the option to Restore or Update, choose Restore.
Solution 3: iPhone is Disabled, How to Fix Without iTunes?
If you can't use iTunes to unlock iPhone, you can use iOS System Recovery to fix your iPhone/iPad's disabled error.
Note: This method works for those who don't need the data anymore since it may erase your phone contents.
1. Get iOS System Recovery on PC/Mac
Click the following button to get the program on your PC/Mac and move to the 'iOS System Recovery' interface.
DownloadDownload
2. Detect iPhone/iPad
When you connect the device into the PC, the program will detect it with ease. Thus, click 'Advanced mode' to fix the disabled iPhone.
3. Put Your Device into DFU Mode
To get started in this way, it is in need to get your iPhone into DFU mode so that the program will go on fixing your case.
4. Select Device's Info
After detecting, the program will show your device information. Double-check the details and confirm whether it is correct. Once it shows any wrong info, please select it manually.
Tip: There is a guide for you to check the model details if you click the question mark next to the 'Device model'.
5. Fixing Your iPhone Back to Normal Status.
In this step, you have to keep the mobile connected to the computer. The screen will display the repairing process. As 'Repair completed' comes, you can now access your iPhone
Tip: If your device is set with an iCloud activation lock, this guide cannot deal with this but you could refer to How to Bypass iCloud Activation Lock.
Solution 4: Unlock Disabled iPhone in a Fast Way
If you want an easy and fast way to get into the disabled iPhone, Fone Paw iOS Unlocker is also a good way to try. It is a new program that focuses on wiping the locked iPhone passcode, removing Apple ID, and retrieving Screen Time passcode.
It helps you unlock the disabled iPhone so quickly and safely that you will be surprised at how convenient it is.
First, download FonePaw iOS Unlocker on your computer.
Second, enable the program and you will see three options on the homepage.
Wipe Screen helps you get into the disabled iPhone quickly.
Remove Apple allows you to reset the Apple ID or log in with a new account.
Screen Time enables you to retrieve the Screen Time and Restrictions passcode.
Third, tap Wipe Passcode and connect your iPhone to the computer. Check if the information of your device is correct and click Start to continue.
It will begin downloading a firmware package for your device.
Fourth, when the firmware package is downloaded, a prompt will ask you to enter '0000' to confirm the unlocking.
Enter it and click Unlock to continue. When the progress goes to 20%, you will need to put your phone into Recovery Mode to continue.
The program will show you detailed instructions to teach you how to do. So you don't need to worry about the process.
Finally, when your phone enters Recovery mode, the process will go on. Wait till it finishes and your disabled iPhone will be unlocked successfully.
Notice:
Although FonePaw iOS Unlocker is a fast way to unlock the disabled iPhone, there are several things that you should keep in mind before using it:
1. You will need to register before unlocking.
2. Removing the lock screen will erase the data and settings on your device as well.
3. You'd better turn off Find My iPhone before unlocking. If it is enabled, you will need to enter the iCloud password to reset your device after the unlocking.
4. Your device will be updated to the latest iOS version after the unlocking.
Solution 5: How to Unlock the Disabled iPhone without Computer
If you have 'Find My iPhone' enabled on your iPhone, you can use 'Remote Wipe' to erase the contents and passcode of your device. Then you can unlock the iPhone.
Step 1. Go to icloud.com with your Apple ID and passcode (the one you use with iCloud rather than your iPhone passcode that you do not remember).
Step 2. Click 'Find My iPhone', then 'All Devices' at the top of your browser window. Then, select the device you want to erase.
Step 3. Click 'Erase iPhone' to remote wipe the device and its password.
Step 4. When iOS Setup Assistant on your iPhone asks to set up your iPhone, choose 'Restore from iCloud backup' or 'Restore from iTunes backup.'
iPhone is Enabled!
Now the iPhone is unlocked. Nevertheless, if you don't want your iPhone to get disabled after you forgot the iPhone passcode, you should either 1)enable Touch ID on your iPhone 8/8 Plus/7/7 Plus/SE/6s/6/5s; 2) be sure backup your iPhone with iTunes or iCloud.
The activation lock on your iPhone is a security feature that is meant to keep someone else from unlocking the device. This can come in handy when your iPhone gets lost or stolen since the thief will not be able to activate your iPhone without the Apple ID. However, it can also cause troubles. For example, you may forget your Apple ID and its password, or you buy a used iPhone online only to find that it is linked to an Apple ID. Without the correct Apple ID and password, you won't be able to activate the iPhone.
Can you activate an iPhone without Apple ID? Yes, you can. In this article, we will walk you through some simple approaches to activate an iPhone so that it can be used even if you don't know the Apple ID and password. This guide covers all iPhone models, including iPhone 12/11 Pro/iPhone 11, iPhone XR/XS/XS Max, iPhone X/8/7/6s/6, iPad Pro etc.
How To Unlock Activation Lock Iphone 6 Plus
Part 1: What is an Apple ID
Before we get into the solutions to activate iPhone without Apple ID or password, let's first learn what is an Apple ID. Well, your Apple ID is the account for everything you can do with Apple. Whether you own an iPhone, iPad, Mac or Apple TV, you will be asked to sign in or create an Apple ID to use the device. The Apple ID can be used to access various Apple services, such as iCloud, the App Store and the iTunes Store, Apple Music, iMessage, FaceTime and so many more.
If in case you do not remember your Apple ID or buy a used iPhone that is activation locked, then keep reading and try out these simple solutions below.
Part 2: Forgot Apple ID or Password? Find or Reset It
If you forgot your Apple ID or password, Apple will temporarily suspend it, meaning you are unable to access the above mentioned services. Thankfully, there are still ways to find your Apple ID or reset its password. Let's take a look at both.
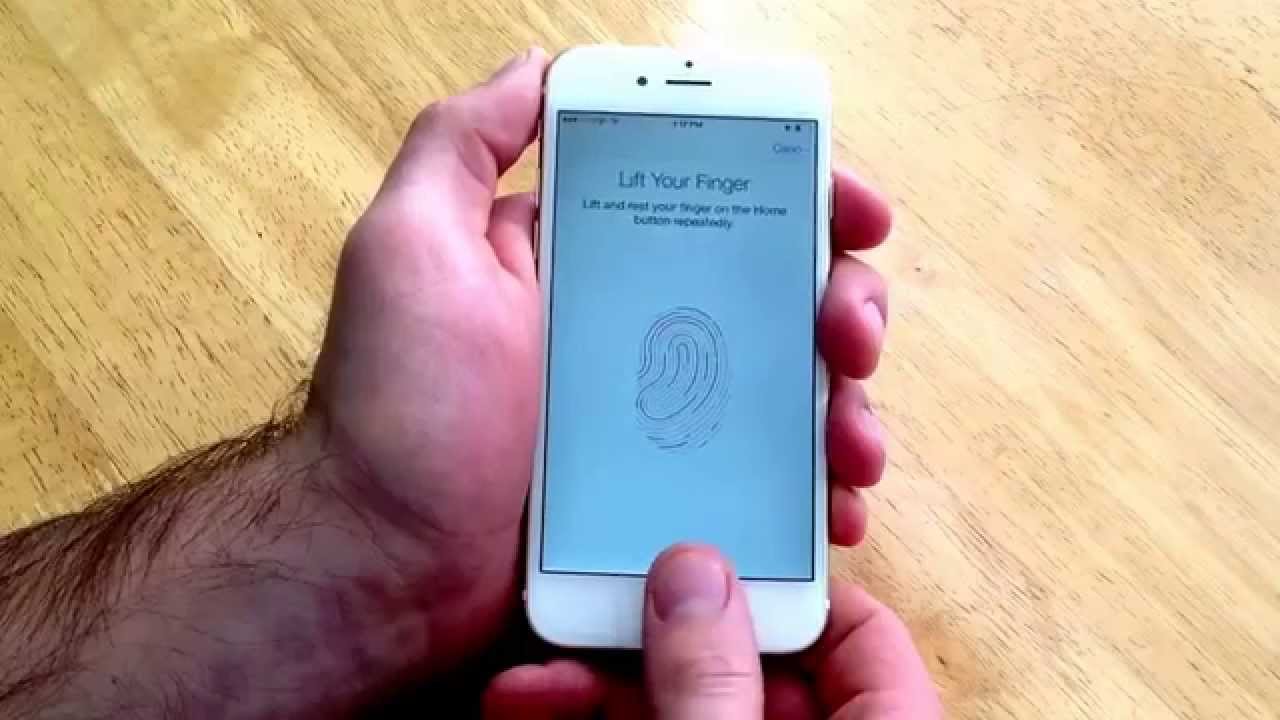
Option 1. Reset Your Apple ID Password
If you have forgotten the Apple ID password, follow these simple steps to reset it and activate your iPhone:
- Go to Apple ID account's official page and and click on 'Forgot Apple ID or password'.
- Enter your Apple ID to get started and then enter the phone number you used when creating the Apple ID.
- You should get a confirmation call or text on your phone. Simply follow the instructions to reset the Apple ID password.
Option 2. Find your Apple ID
You may also be able to find your Apple ID if you don't remember it. Just follow these simple steps to do that:
- Go to https://appleid.apple.com/ and click on the 'Forgot Apple ID or password' link.
- When asked to enter your Apple ID, click on 'Look it up'.
- Enter your first and last name as well as your email address. You should also answer any security questions that you may have set up.
You will receive an email with a link to get your Apple ID and a new password to sign in
Part 3: Remove Apple ID on iPhone with the Previous Owner
If you purchase a used iPhone but it requests for someone else's Apple ID and you can't use it, you can simply contact the seller and ask for the previous owner's Apple ID. Begin by contacting the seller and explaining that you are unable to activate the iPhone since it is still associated with their Apple ID. If the seller lives fairly close by, you can bring the phone to them. They can then just enter their Apple ID on the activation lock screen, allowing you to continue with the normal activation process.
If the seller is very far from you and they can't access the phone, you can ask them to remove the activation lock remotely using iCloud. Here's how to do it:
- Go to iCloud.com on any device and sign in with Apple ID and password.
- Click on 'Find iPhone' then followed by 'All Devices'. Click on the iPhone they sold to you and tap on the 'i' icon to view the details.
- If necessary, click 'Erase iPhone'. After that, click on'Remove from Account'.
- Once it is done, you can restart the iPhone and set it up as normal.
Part 4: Remove Apple ID from iPhone without Password
Contacting the previous owner of the device is the probably the most ideal solution, but it will only work if you know the previous owner, which obviously doesn't apply to everyone. The best way to remove the Apple ID even if you don't have the password is to use a third-party tool like FoneGeek iPhone Passcode Unlocker. This tool is specifically designed for this task, allowing you to remove the Apple ID from all types of iOS devices easily and very quickly. Once the Apple ID is unlocked and removed, you can then go ahead and set up the device as you would ordinarily.
Key Features of FoneGeek iPhone Passcode Unlock Include:
- Instantly remove Apple ID from iPhone without knowing the password.
- Lets you delete the previous owner's Apple ID and create a new one.
- Helps you to Unlock various kinds of screen passcodes for iPhone or iPad.
- Very easy to use, no technical skills needed.
- The process of removing Apple ID and unlocking iPhone screen passcode is fast, simple and effective.
- Compatible with all iPhone models including the newest iPhone 11 Pro/iPhone 11 as well as all versions of iOS including iOS 14, iOS 13.
Here's how to remove the Apple ID without password:
Step 1: Download and install FoneGeek iPhone Passcode Unlocker on to your computer and launch it. In the main window, click on 'Unlock Apple ID' from the two options presented
Step 2: Connect the iPhone to the computer to remove the Apple ID from it. When needed, you should also 'Trust This Computer' to allow the program to detect the device.
Step 3: If the 'Find My iPhone' is off, just click on 'Start Unlock' and the unlocking process will begin automatically.
How To Bypass Activation Iphone 6
Step 4: The process will only take a few seconds. Once it is complete, a popup window will appear notifying you that the process is complete and the Apple ID has been removed from the iPhone successfully.
By Fay J. Melton
Icloud Activation Unlock Iphone 6
Posted on Sep 09, 2019, 20:02:06
Fay J. Melton has explored the area of technology and software for more than 5 years and he is enthusiastic about helping users solve various technology issues.