Audacity 3.0.0 is for Unitary Project (aka 'UP').aup3 file format. This will use SQLite to store 'the database' with a project's xml and blockfiles all in one file. We are deliberately using SQLite as a smart filing system, its primary role, rather than as a fine grained database. Sometimes, the latest version of an app may cause problems or not even work. While the developer is fixing the problem, try using an older version. If you need the previous version of Audacity, check out the app's version history which includes all versions available to download. Download prior versions of Audacity for Windows. Download Audacity for Windows to record, digitize, import, export, edit, combine, preview, and analyze multi-track sound files. Audacity has had 2 updates within the past 6 months.
Making music nowadays is easy with Audacity for Windows. With this free audio recording and editing tool, you can produce a sound with customized effects. Audacity software, as one of the best audio tools you can get, is an open-source platform that runs on different operating systems. You can download it and install in your computer for free. Having Audacity for Windows 10 will let you create your music and make it sound like a one done by a professional.
Audacity runs in different versions of Windows, not just in Windows 10. You can also get Audacity for Mac Os and Audacity for Linux just in case you are using different platforms. So, you can create a good sound and music on your computer, using this free audio recorder. You may check Audacity review to learn about this software. So what are you waiting for? Let’s get right into it.
ContentsGreat Features of Audacity for Windows 10
#1. Pre-configured Themes. The theme is an essential aspect of Audacity because it gives the user a nice look of its interface. You can change the theme of Audacity to different modes like Classic, Light, Dark and High Contrast. You can also customize it according to your preference, but you need to have a specific programming tool to do it.
#2. Live Recording. Audacity records sound from a microphone and can even capture sounds from the computer. This can be an excellent tool for those who want to extract audio to video files that play as a background.

#3. Editing. You can never experience how great this tool is if you haven’t tried to edit an audio file into it. Audacity comes with basic plus powerful editing tools that allow you to create your own sound. You can cut and trim a particular part of your project, copy and paste, or you can just duplicate your track.
#4. Importing and Exporting Files. Audacity allows you to import an audio file from your computer and export it back at the same time. It supports different audio formats including but not limited to WAV, MP3, and AIFF. When exporting a file, get a LAME encoder that encodes and converts your Audacity file to MP3.
#5. Plugins. Audacity supports hundreds of plugins that are built-in with the application to add effects and enhance your sound. This application also allows you to download, add or remove, and enable or disable the plugins that you want to use for your project.
Download Audacity for Windows 10
Download Audacity for WindowsHow to Download Audacity for Windows 10
Step 1. Go to Audacity’s official website or click the download button above. This button will easily lead you to the download page.
Step 2. Choose the platform you are using and click the Audacity 2.3.0 installer (latest version of Audacity). It will automatically download the application on your computer.
Step 3. After downloading the application, a pop-up will appear that tells you to choose where to save the program; you can also add a desktop shortcut if you want. You may also check out Audacity for Chromebook for additional information.
Step 4. Open the download page and run the program. If it is your first time to use this application, please read the article on How to Use Audacity.
FAQ
🤔🤔What is Audacity?Audacity is an open-source audio recording and editing software. You can produce music with customized effects using this tool.🎵🎵How do I record computer audio with Audacity?Step 1. Go to your desktop and right-click on the sound or Volume icon. A dialogue box for sound devices will pop-up.Step 2.
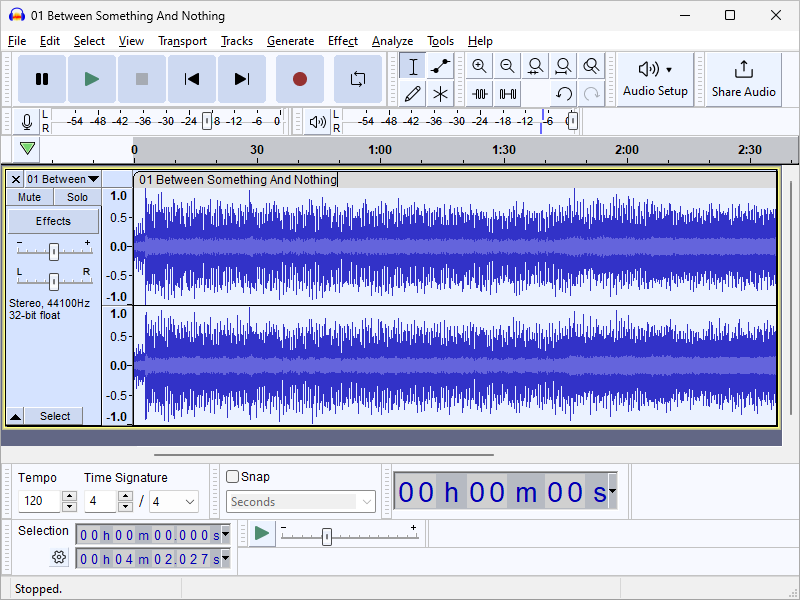 Choose Playback devices and find your default playback device, which has a tiny green circle with a checkmark.
Choose Playback devices and find your default playback device, which has a tiny green circle with a checkmark.Step 3. Open Audacity and click Edit Menu. Select Preferences or press Ctrl+p. From the left menu, choose Devices and select Windows WASAPI from the drop-down menu. For Playback, select your default device that has been enabled in your audio device settings. For Recording, you must also select the default playback tool and leave the channel set for 2 Channels. Click OK.
There is an easy way to do this. You can see the device bar that contains the selection of your audio host and recording device. Click the enabled default playback of your computer.
Step 4. You may start recording audio from your computer by clicking the Record button at the upper part of the Audacity’s interface. You can pause or stop your recording by choosing the specific buttons on the Transport toolbar for these commands. To understand this toolbar’s function, you can check the article on How to use Audacity.🧐🧐How do I export Audacity to mp3?Before saving or exporting an MP3 file, download the LAME MP3 encoder. It is third-party software that inputs the Audacity project to MP3. Once you have downloaded and installed LAME, you can save the project to MP3.
1. Click the File > Export > Export as an MP3 command. The alert box for saving will appear on your screen.
2. Name your audio file.
3. Select a location on your computer where you want to save the MP3 file. Select the “MP3 Files” in the Save Type As bar.
4. Choose Save.🔊🔊How do I autotune in Audacity?You need to get GSnap first.
Step 1. On your browser, go to Google and find GVST – GSnap. When opening the website, you can see the information about GVST.
Audacity - Free Download And Software Reviews - CNET ...
Step 2. Proceed to Downloads, it is located on the upper part of the webpage. Click on it and it will redirect you to the Download page.
Step 3. Once it opens, you will see lots of plugins for effects. Find the GSnap, the plugin for autotune. Go ahead and click that, the download page opens.
Step 4. There are two options for this plugin, the 32- and 64- bit. The download is compatible with your device. You can also use the download button below. Note that this is for Windows only. There is a different link for Mac OS and Linux. Wait shortly to complete the download.
Step 5. Open the download folder from the computer and look got the GSnap. Then, extract all the files.
Step 6. Look for the .dll file, and paste to the plugin directory for Audacity. Just go to Program Files and find the folder for Audacity. Go to the sub-folder for plugins and paste the copied file. The plugin will be added to your effects.
See Full List On Audacityteam.org
Use the Auto-tune EffectStep 7. Open your Audacity and record your sound or import prerecorded audio to autotune. Select the part of the audio you want to correct; click the Effect Menu. Look for the GVST GSnap plugin and commands for adjustment will appear.
Step 8. Configure the settings and turn audio into a nice vocal presentation. You can rearrange or fix vocal presentation into a better sound that you want.🤷♀️🤷♀️How do I record computer audio with Audacity on MacOS?Step 1. Get Audacity. You may also download Soundflower to enable the moving of the sound from other applications and not just from the default speaker.
Step 2. Go to the Apple menu and choose Open System Preferences. Choose sounds and got to the Output tab and set Soundflower.
Step 3. Configure your device preferences. On the device toolbar of Audacity’s interface, select the default playback of your computer plus the audio host and recording device and set the channel for 2 (stereo).
Step 4. Start recording audio from your computer or sites like YouTube. For sue, you’d be a star with this user-friendly software.
Conclusion
So, what can you say with this audio recorder and editor? It is great, right? There are more things you can do with Audacity. Check out our other articles on Audacity for Android, Audacity for Linux, and Audacity for iPhone. For you to experience its full functions and benefits, you can get it now for free.
Lame for Audacity is one of the best software for encoding mp3 files, which is free to download. It is compatible to all kinds of music and sound processing. Also, it gives so much fun to use from editing to the audio recording. And now, let’s start the exploration of how you can download and install lame. For more of the Audacity lessons, don’t forget to visit the Audacity website.
The Lame download includes two files. The one is Lame.exe: an mp3 encoding directory used for CD playback. And the other one is the Lame-enc.dll (ICL 11,1). This file is usable from the Windows database “.regedit.”
Lame’s latest version includes MPEG 1, 2, and 2.5. The new layers of VBR ABR and CBR encodings; and a free encoding engine. Besides, encoding is faster if your computer is well-equipped with at least a Pentium 4 processor or higher. The powerful audio presets will let you minimize noise interference.
Do you want to have all that it takes to manage Audacity like a pro? Check out our articles on how to use Audacity and Audacity remove background noise. You will surely be amazed how easy you can do it even the noise gate Audacity or how to autotune in Audacity.
Audacity 64 Bit Windows 10
ContentsAudacity Releases
Download Lame for Audacity
The latest version of Audacity does not run on Chrome OS. Although not officially supported, you can run Audacity on a Chromebook under the Chrome version for Linux Ubuntu.
We wanted to give the best help for you to maximize your usage of Audacity. So click the button below to download Lame for Audacity on your device.
Download lame for audacityHow to install?
There is nothing so special about the installation of Lame for Audacity. After you download the file, click on it and install it on your computer. Keep on hitting the “Next” button until you finish. And that’s it to install Lame mp3 encoder. However, below are the steps on how to use and start the encoding of the file to mp3 format:- Open the Audacity and click on “Edit”
- Go to the “Preferences”
- Look for the tab labelled as “File Formats” and then click on “Find Library” button
- Look for “lame_enc.dll“ which you can find under “C:program fileslame for audacity“ select and click the “Open” to continue
- There are optional settings in the Audacity “Preferences.” There you can change the bit rate. Once you are done customizing the bit rate, you can now proceed in clicking “OK” to get back to the main Audacity screen
- Click the “File” and “Export to mp3”
- Save the file. The Audacity will require you to enter the ID3 tags for the artist’s name and title of the song. Click “Ok” to begin the encoding process of the file to mp3 format
Lame for Audacity Windows
You can either download or compile then install a compatible version of the Lame mp3 encoder. Locate Lame in library preferences after installation. Mostly, Linux distributions have a sort of package manager that identifies, fetches software packages from the web, and installs them for you. Once you open the package manager, locate Lame then install it if it is not yet installed.
Libraries Preferences
Some distributions like the Ubuntu(Current) package for Audacity with mp3 encoding and Libav linked to the relevant system Libraries. In the already packaged Audacity builds, you don’t have to locate LAME or FFmpeg as there are no libraries preferences for Audacity.
If you compile Audacity from source code, you can remove libraries’ preferences by configuring Audacity; Disable > Dynamic > Encoding. Finally, build Audacity that is linked to the LAME system. Also, you can locally compile FFmpeg or Libav if you so desire.
Audacity Latest Version 2019 Free Download
Can’t find MP3 Lame Library?
Mostly, Audacity locates the Lame Library automatically. The steps below are useful if the Lame option exists in Library preferences, and you also have a compatible version of Lame that is not installed in a standard location.
- Launch audacity, select edit > Preferences > Libraries on the list to the left side
- From the mp3 Export Library, a Lame version number displays to the right side of mp3. If LAME has been detected, you should export mp3 and skip the instructions below. However, if the mp3 Library states, “Not Found,” follow the steps below.
- Tap on the locating tab to the right of the mp3 Library
- On the dialog that appears, “Locate Linux” then select Browse
- A dialog box with “Where is Limp3lame.so.0, tap Open, > OK then OK to close Preferences.
Looking for an Audacity alternative? We also have it! You may also explore the Audacity VST enabler to use Audacity much better.
Final Thoughts
Audacity is widely used as a free audio editor and mp3 as the audio codec. Although both do not work together, from the beginning, there are many mp3 encoders on the web. Lame is one of the best but you have to make it work with Audacity.
If you have any questions about Lame, please leave them in the comment box below. We will be grateful to know where we can improve our posts.