- Convert Wav File To Text
- Convert Wav File To Text For Mac Os
- Wav File To Text
- Wav Files To Text Converter
- Convert Wav File To Text For Mac Windows 10
How to Convert Media Files with VLC. To start converting, open VLC and click Media Convert/Save. Click “Add” to the right of the File Selection list on the File tab. Browse to the video or audio file you want to convert and open it. Click “Convert/Save” to continue. Under Convert, select the video or audio codec and container to which. Best way to convert your MP3 to WAV file in seconds. 100% free, secure and easy to use! Convertio — advanced online tool that solving any problems with any files. Convert audio files to text using this free service. I'm always interested in file conversion services, and I've often written on these pages about how to convert between Word, PDF, Excel and so on. But here's something a little different, and very clever. How to Convert WAV to MP3? Click the “Choose Files” button to select your WAV files. Click the “Convert to MP3” button to start the conversion. When the status change to “Done” click the “Download MP3” button; Best Quality. We use both open source and custom software to make sure our conversions are of the highest quality.
'I just got some WAV audio files and I need to convert these WAV files to MP3 format so I can play it on my MP3 player, any idea how I can find a WAV to MP3 converter for Mac?'
Convert Wav File To Text
To convert WAV to MP3 Mac users actually have quite a few different ways, like online audio converter, iTunes and 3rd-party mac WAV to MP3 converter software. But it's for sure that converting WAV to MP3 Mac users would have to accept the quality loss during conversion because WAV is essentially lossless. But sometimes it could depend on the converter you are using because some converters are able to convert audio files without much of quality loss. In this post you could find a few ways to convert WAV to MP3 Mac OS could perform.
Solution 1: Use iTunes to Convert WAV to MP3 on Mac
To convert WAV to MP3 the most direct and simple way is to use iTunes. As you know iTunes could be an audio player as well as an audio converter and fortunately it supports both WAV and MP3 files. iTunes is probably the most convenient free WAV to MP3 converter Mac users could find. So you could probably save both time and energy by using iTunes to convert WAV to MP3 on Mac.
For some reason, Apple hides the settings of iTunes' encoders in a relatively deep layer in iTunes which makes it kinda hard to find and it could drive some people crazy trying to find it. But as long as you can find the settings, the WAV to MP3 conversion process is fairly easy. Just follow the steps below to use iTunes to convert WAV to MP3 Mac.
- Step 1: Run iTunes, go to iTunes>Preferences>General
- Step 2: Click Import Settings, and then click Import Using, Choose MP3 Encoder from the Pop-up menu.
- Step 3: Go back to the iTunes library, add WAV files to the library, choose those you want to convert to MP3, and then click Files>Create New Version>Create MP3 Version, and the WAV to MP3 conversion will start automatically.
Solution 2: Use Professional WAV to MP3 Converter Mac to Convert WAV to MP3 on Mac
Other than iTunes, you can seek help from third-party converter software. I would recommend Leawo WAV to MP3 Converter Mac to you. Leawo WAV to MP3 Converter Mac, usually known as Leawo Video Converter for Mac, is one of the best WAV to MP3 converter Mac users could find that's capable of converting all kinds of video and audio files.
Video Converter for Mac
☉ Supports converting any video and audio into popular formats.
☉ Output file to multiple devices for playback.
$29.95
Get Win Version
Check out the instructions below to see how to use Leawo Video Converter for Mac to convert WAV to MP3:
Step 1: Import source file
Run Leawo Video Converter for Mac, click Video Converter tag to load the converter. Click Add File button or drag and drop the WAV files to the interface to import source files.
Step 2: Set default output format
Click the button on the left of the green Convert button on the upper section of the main interface. And click Change to enter the Profile panel. Go to Format>Common Audio and find MP3 tag. Click it to set it as the default output format.
Step 3: Adjust Parameters
Click the button mentioned in Step 2 again and click Edit button to enter the Profile Setting panel where you can customize the parameters of the output format you choose before. When you finish this step, go back to the interface.
Convert Wav File To Text For Mac Os
Step 4: Start the conversion
Click the green Convert button on the upper right section of the interface and there would be a sidebar coming out from the right side of the interface. Set the directory for the output file on the sidebar and click the Convert button below to activate the conversion.
To convert WAV to MP3 Mac users also have other alternatives. Below are some converters similiar to Leawo Video Converter for Mac for your reference.
| Application | Price |
| Xilisoft Video Converter | $41.97 |
| Any Video Converter | $54.95 |
| Wondershare Video Converter | $59.00 |
Solution 3: Use Professional WAV to MP3 Music Recorder Mac to Record WAV to MP3 on Mac
Leawo Music Recorder for Mac, acting as professional WAV to MP3 music recorder, could easily record WAV audio files and then save in MP3 format on Mac so as to realize the WAV to MP3 conversion in simple clicks. You only need to play back WAV files on your Mac computer, then this WAV to MP3 recorder software could record WAV to MP3 on Mac with little quality loss.
Leawo Music Recorder
☉ Record any music file from computer stream audio and built-in input audio.
☉ Record music from 1000+ music sites like YouTube, Facebook, Veoh, VEVO, etc.
☉ Schedule music recording via the internal recording task scheduler.
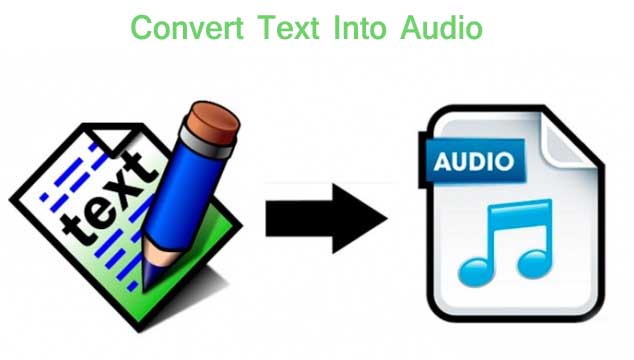
☉ Automatically/manually add and complete music tags like artist, album, cover, genre, etc.

How to Record WAV to MP3 on Mac with Leawo Music Recorder for Mac?
You need to download and install Leawo Music Recorder for Mac on your computer. Then launch it for recording. Get source WAV audio files ready for recording and converting.
Step 1: Set Audio Source
Click the mic icon on the bottom left corner and choose 'Record Computer Audio' option since you need to record WAV files and convert WAV MP3 on Mac.
Step 2. Output settings
Click the clock icon on the left bottom, go to format panel and choose the output format. Choose MP3 Audio as output format. Then adjust the audio codec, bit rate and sample rate as you need. Also, you need to click on 'General' tab to select the output folder for the audios.
Step 3. Start recording WAV audio on Mac
Wav File To Text
Click the record icon, it will be ready for record sounds from Mac. Once you play the WAV files within your media player on Mac, this WAV to MP3 music recorder would automatically start to record and convert WAV to MP3 on Mac. Click the red square button again to stop recording anytime you like.
Step 4. Edit tags for recorded MP3 audio
If you're recording and converting WAV to MP3 on Mac, you will find that this Music Recorder for Mac has already downloaded and added song tags to recorded MP3 audio file. However, you could still manually edit song tags like artist, title, album, year, cover, etc. Go to the library, all your recorded songs will be listed there. Right click on the song and choose 'Edit Music Tags' to input the music information manually.

While audio and video files can provide a real-life feel, they do have some drawbacks. You can’t search for a certain phrase in an audio recording. It’s difficult to include a quote from a video file in an article you write.
Sometimes the text is better. But if you want to transcribe video or audio, you probably don’t want to do it by hand. First, we’ll walk you through recording audio and video using your Mac. Then we’ll show you our online transcription service that guarantees 99% accuracy.
Software and Equipment Needed for Audio Transcription on a Mac
Investing in better equipment can get you better sound quality. But it isn’t necessary to buy any new software or hardware to get a good transcription. As long as your Mac has a microphone you should have everything you need. Of course, if you are transcribing video, you will also need a camera. And if all you want to do is transcribe existing media files, you don’t even need those.
To record audio and video files, your Mac comes with QuickTime Player installed. Alternatives include Audacity, a free program for audio recording and editing. MacBooks come with a microphone and camera. A desktop Mac may need these added. But the better the sound quality, the more accurate your transcription will be. It may be worth it to upgrade to a better microphone.
Steps to Capturing your Audio and Video Files on a Mac
Before you begin, you should do your best to reduce any background noise where you are recording. This makes your sound more clear for audio transcription, giving you better results. If you are recording a lecture or meeting, there may not be much you can do about background noise. But placing your microphone near the people speaking and where it won’t be bumped or moved helps a lot. To record:QuickTime Player Audio Recording
- Launch QuickTime Player
- Select File > New Movie Recording (or New Audio Recording)
- Click the arrow next to the Record button
- Choose your camera, microphone, and quality
- Set your volume slider if you want to monitor your audio as it records
- Click the Record button to start and stop recording

If you want to edit your video file once you finish recording, you can do it all using QuickTime.
How to Transcribe Audio or Video to Text on a Mac
It’s possible you already had your media files ready and didn’t need to create them yourself. Either way, you are now ready to get your transcription completed.
Rev.com offers human-powered audio transcription, which guarantees 99% accuracy and $1.25 per minute transcribed. To transcribe:
1. Go to https://www.rev.com/transcription and click “Get Started”
You can click here to get started as well.
2. Drag your file to the box with the red “Upload Files” button, or Paste a URL
Wav Files To Text Converter
3. Choose any additional options
You can choose things like verbatim transcription, adding timestamps, and Rush transcription.
- Rush My Order delivers your transcribed audio faster
- Timestamping shows the time each paragraph starts in the audio recording
- Verbatim includes words such as um or ah as well as things like laughter or pauses
- Instant First Draft gets you an automated transcription in just minutes
4. Check the total charge and click the red “Checkout” button
Enter your payment information and our team of 50,000 professional Rev transcriptionists will get to work! You can see your estimated turnaround time in the checkout screen.
Rev also offers automatic transcription, which is less accurate but only 25 cents per audio or video minute.
Other Uses for Transcription Services
Convert Wav File To Text For Mac Windows 10
Many people want media files transcribed for the ability to search or use the text. Some have other needs. Voice typing allows you to dictate and record, then have the text transcribed. Authors who prefer working outdoors or work in places where they can’t type could enjoy this. We offer automated speech recognition that reduces the price to just 25 cents per minute. This automated process can result in lower accuracy. You may need to use a text editor to edit the final product.
Video files can have captioning added rather than only getting a text file. This allows you to put the text in the video file exactly where the audio playback occurs. You can learn more about captioning at Rev.com.
Getting the Best Audio Transcription
To make the most of your transcription, you need to provide the best media files you can.
- Reduce background noise as much as possible
- Get clear audio recordings by placing the microphone close to the speakers
- Use quality equipment for the best audio
- Record using high sound quality media files
Turn Your Speech Into Text
You want to get the best quality transcript, no matter what your transcription needs are.
- Searchable files
- Article quotes
- Writer dictation
- Lecture notes
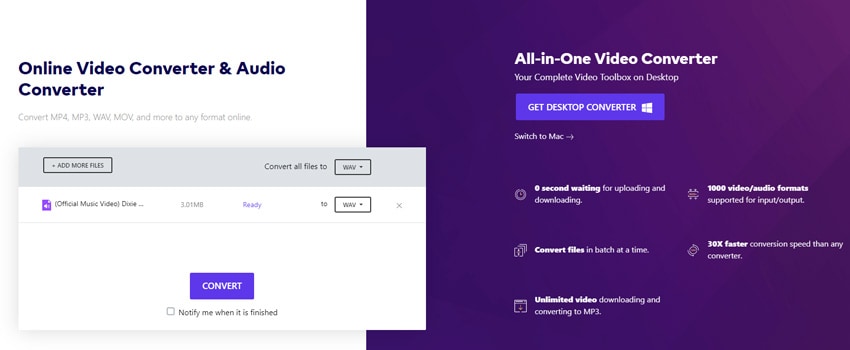
Follow these steps on your Mac and turn the spoken word into the written word!