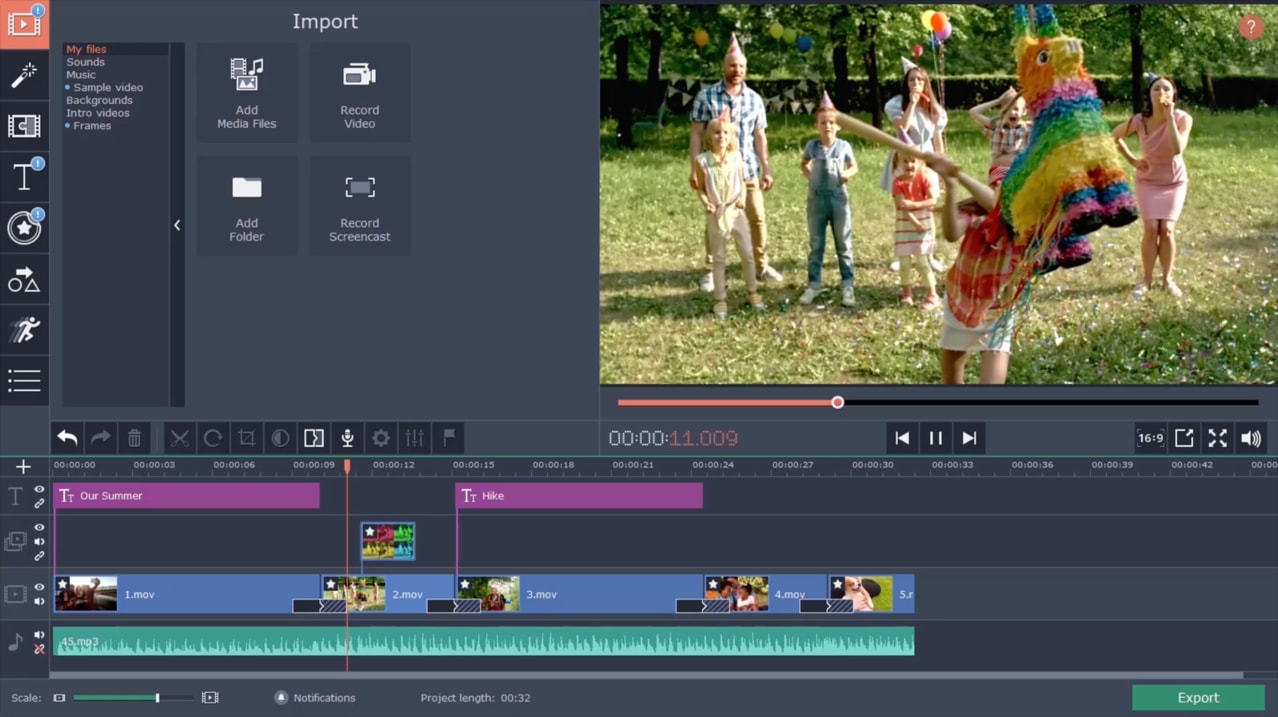Shotcut is a free, open-source, and cross-platform video editing software for Windows, Mac, and Linux. Although a simple video editing software for YouTube, Shotcut is an ideal alternative software for Windows Movie Maker with its powerful features.
- Whether you want to add closed captions to a video, unify your color or edit a quick video for your YouTube channel, FCP X can do it all. The only drawback to this program is a big one, as it’s only available for Mac users which rules out a considerable number of consumers.
- It is a free offering for all Apple users and is best for creating quick videos. If you want to create a simple video with basic effects, filters, sound, etc., then iMovie is a great choice. It’s free and is probably the best video editing software for YouTube beginners.
Editing videos on Mac seemed to be a daunting task for anyone who wishes to come up with a perfect video. The common notion is that Apple products are difficult to handle regarding editing photos and videos because of restrictions. However, the facts have proved that video editing can be an easy task for Mac users when they own a handy yet professional video editing software for Mac.
Read also:What Video Editor Do YouTubers Use
Then, how to edit a video on Mac?
Today, you're going to learn 3 different ways to edit videos on MacBook, iMac, etc. with detailed instructions. You can compare them and pick up one to make video edits on your own MacBook Air, Pro or iMac easily.
Now, let's get started...
Filmora Video Editor - Best Video Editing Software for Mac
Filmora Video Editor for Mac is a great editing software that helps you come up with professional videos. You can have the luxury to use special effects, overlays, clean interface and motion graphics. You can even enjoy the freedom to use handpicked texts for more creative captions and subtitles. (Windows users please click here)
Here are a few reasons why it is the best tool to edit video on Mac:
Pros:
- • Its 50,000,000 happy users continuously testify for coming up with beautiful videos;
- • Filmora has an Effects Store that provides unlimited animation, titles, overlays, elements, transitions and filters for their subscription users;
- • It has over 300 video effects that allows you to be more creative using themes on love, the internet and pets;
- • It has an intuitive design that makes everyone comfortable in using the tools and features;
- • It includes advanced editing power to Mac users with reverse playback, video stabilizer and pan and zoom features.
Below is a step-by-step procedure on how you can edit videos on Mac with Filmora:
Step 1: Launch the program
Install and launch Filmora Video Editor. Remember that Filmora supports almost all types of videos and audio files including those that are those compatible with Mac.

How To Edit Youtube Videos For Free On Laptop
Step 2: Import videos clips
Import the raw video into the program. Filmora Video Editor is compatible with any types of video or audio file. You don't have to worry about converting the raw file before importing it to the program.
Step 3: Edit videos
Feel free to edit using effects that Filmora has allowed access for free. Motion graphics, split screen, face-off, overlays, mosaic and other features can be applied for better results. You may also add music or sound effects to enhance the visual impact of the whole production.
[Attention] For more detailed tutorial for every single feature, please click here to learn more detailed info.
Step 4: Export video


When you are done, export the video using any format you want. You can also upload directly to YouTube and other online video channels. You can also go conventional by saving the product on USB device or burning it to DVDs.
See Also:
How to Edit A Video on Mac with iMovie
iMovie is a software application under Apple Inc. specifically created for video editing on iPad, iPhone, Mac and other Apple devices.
Here are a few things you can follow on how to edit videos on Mac:
Free Video Editor For Mac
1. Launch iMovie from the iMovie icon pinned on the Dock. The icon is a modified star that resembles the symbol of Hollywood Walk of Fame.
2. Choose the file to be used as a new project. Save the file with a new name.
3. Start the editing by choosing the screen dimensions or aspect ratio, the frame rate and the theme. iMovie will automatically add titles and transitions.
If you are not familiar with iMovie commands, then do not opt for shortcuts. Read an iMovie instructional guide before starting with the editing.
4. Save and export the video. iMovie may not allow you to save in other formats except those compatible with iOS.
How To Edit Youtube Videos On Mac For Free
Special Note: Find the editing toolbar which contains all functions including video and audio adjustments. Also, the camera import feature allows you to import DV clips coming from the FaceTime HD cam or a regular camcorder.
Can't Miss:
Editing videos on Mac with QuickTime
QuickTime is another multiplatform tool from Apple. It can handle graphics, texts, sound, animation, video and music. QuickTime can be used on Mac and other computers that run Windows.
Below are the steps in editing videos via QuickTime:
1. Open QuickTime by clicking on your raw video file to reveal the Open With command. Choose QuickTime as the program to open the file with.
2. Click the Trim or Cut command to delete any unwanted scene. Drag the bars towards that part of the video where you want it to end.
3. Click Save to export the new video file into your disk.
Special Note: QuickTime can allow you to trim, rearrange clips, and split the video according to your preference. However, you may not be able to use any special effects on the product.
How To Edit Videos On A Laptop
Write in the End
QuickTime and iMovie are available tools that can be directly compatible with Mac's iOS. However, if you are looking for the software that allows you to transform a raw video into a professional movie magically, then Filmora Video Editor is undoubtedly the choice.
Whichever way you choose, it is still good to know that knowing how to edit videos on Mac is not a burden but a fun thing to do with these three available applications.
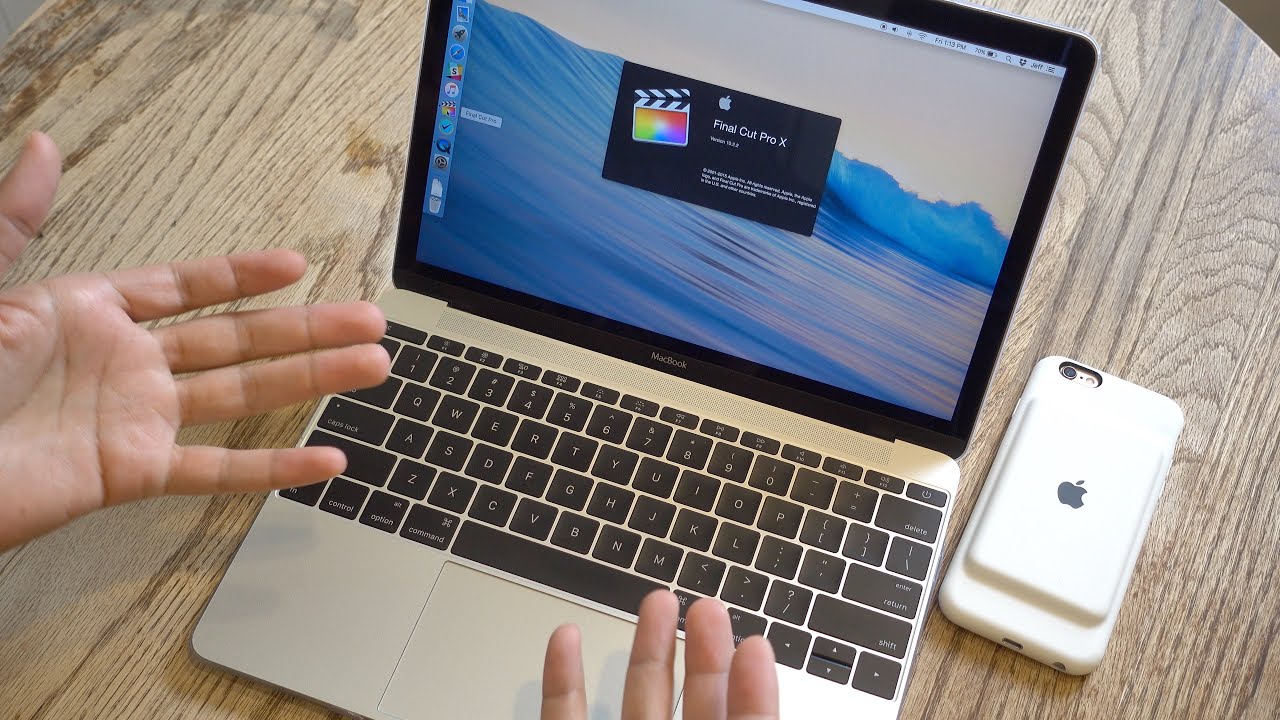
And if you have any suggestions or thoughts about this topic, please leave a comment to use in the below comment section.