- Where Is Document Inspector In Word 2011 For Mac Catalina
- Where Is Document Inspector In Word For Mac
- Mac Word Document Inspector
- Word Mac Document Inspector
Step 1:
To remove editor comments, open your document using Microsoft Word 2011 and click on the Review tab.
Word for the web. Word 2016 and later for Mac. Word for Android. Inviting people to view or edit a document Sending a document as a PDF Download as PDF Sending a document as an attachment Sending a link to a document saved on OneDrive. If you plan to share the document with people who use an earlier version of Word, you might want to work in compatibility mode and leave the document in its current file format. This is because other people may be unable to edit parts of a document that you create by using new or improved features in Word for Mac 2011 and Word 2016 for Mac. The Office for Mac 2011 training downloads include Portable Document Format (.pdf) and PowerPoint (.pptx) versions of all Office 2011 tutorials and videos, so you can customize them for group training or view them on your desktop. To access the same training online, visit the Office for Mac website. Training page for Word 2011.
Where Is Document Inspector In Word 2011 For Mac Catalina
Fields in Word 2011 for Mac are an essential part of mail merge, page numbering, and other tasks. Some fields are very simple; others are quite complex. Getting to know Word fields in Office 2011 for Mac is probably easiest if you start with a new, blank Word document in Print Layout view.

Step 2:
In this example, the Track Changes icon is on. If Track Changes is illuminated in your document, you must disable this feature before you proceed. If this feature is not disabled, all of the changes you make will be recorded.
Step 3:
Note that this example is in the Final Showing Markup view. You must be in this view to see all of the comments made by the editor. If you are in an alternate view, click on the icon highlighted below and scroll to find Final Showing Markup.
Step 4:
Once all of the proposed changes have been addressed, you will see only comment bubbles on the right side of the document. Click Next to advance to the first editor comment.
Step 5:
After addressing the comment made by the editor, you may delete the comment by clicking on the 'x' at the upper right-hand corner. As you move your cursor over the 'x,' you should see the editor’s name change to 'Click to delete.'
Step 6:
In the screenshot below, the first editor comment has been deleted and the cursor has advanced to the next comment. Follow Steps 4 and 5 for each of the remaining comments.
Where Is Document Inspector In Word For Mac
A Word 2011 for Mac document is so versatile that you can embed other kinds of object types, such as tables and charts, right inside a Word document. You can even embed another Word document.
The Object dialog displays a list of things you can embed in a Word document. To access this dialog and insert one of the objects, take these steps:
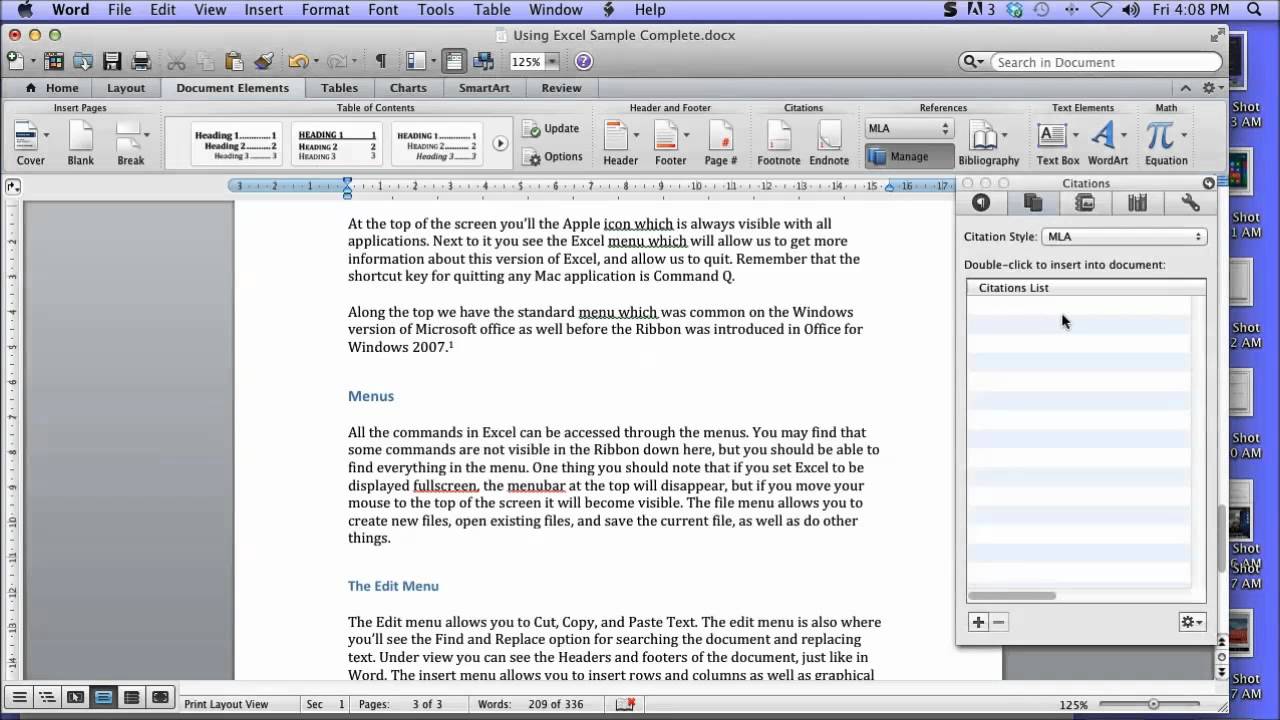
Mac Word Document Inspector
In an open Word document, choose Insert→Object.
Select or deselect the Display as Icon check box as desired.
If you select this option, the embedded object appears in your document as an icon that can be double-clicked to open the embedded object.
If you don’t select this option, the embedded object itself or a preview of the object displays in the Word document.
Select an object type from the Object Type list or click the From File button.
You might think that having an embedded object in a Word document, especially if it’s another Word document, is confusing. If so, select the Display as Icon check box before you click OK in either the Object dialog or the Insert as Object dialog. If you’ve inserted an object and displayed it as an icon, you can choose a picture instead of the default icon by following these steps:
Word Mac Document Inspector
Right-click or Control-click the icon (or the blank spot where the icon is supposed to be) and from the pop-up menu, choose Format→Object.
If it’s not selected already, in the Format Object dialog, select the Colors and Lines tab.
In the Fill area, click the Color pop-up menu and choose Fill Effects.
Select the Picture tab and then click the Select Picture button.
Navigate or use Spotlight to find and then select a nice, small picture (JPEG or another format) to use as the icon.
Click the Insert button.
Click OK to close the Insert Picture dialog and click OK to close the Format Object dialog.
The picture is on the icon placeholder for your embedded object. Double-click the picture to activate the embedded object.