How to fix corrupted files in Windows 10? This post covers the most effective ways to repair corrupted files with the top 5 Windows repair tools. Besides, you can also learn to fix corrupted system files in Windows 10 with simple methods.
Method to Extract Disc Image File in Windows 10 As we know the disk image files are widely used for forensic purposes. Therefore, we require proper and secure software to view contents of disk image file. You can use a secured tool name Disk Image File Reader to recover data from disk image. Here is, how to use a iso or img file without burning in disc!:). Right-click on the ISO or IMG file and then click the Mount option to mount the selected ISO/IMG file. However, at times, you might get “ Couldn’t Mount File. The disc image file is corrupted ” error message when you attempt to mount an ISO or IMG file. The error message “Couldn’t mount file: the disk image file is corrupted” usually happens when you are using a third-party application or Windows Explorer to mount an ISO image file. The possible reasons for it might be system files corruption or any issues on the involved third-party application.
- 5 best Windows 10 file repair tools to fix corrupted files
- How to fix corrupted system files in Windows 10
Files on Windows 10 can be divided into two types: Windows 10 system files, created when installing Windows operating system, and general files created by the user, which can be photos, videos, documents, emails, audio files, etc..
Either Windows system files or user files are likely to be corrupted due to various reasons, such as hardware damage, OS crash, software failure, virus attack, or human misoperation. File corruption is a very common and serious problem. If an important file is damaged, you need to do your best to repair the damaged file, or you will face data loss or worse.
In this tutorial, we will focus on how to fix corrupted files in Windows 10, 8, 7 with some efficient Windows 10 file repair tools. Besides, practical solutions to fix corrupted system files on Windows 10 are also introduced.
Top 5 Windows File Repair Tool to Fix Corrupted Files on Windows 10
Don't fret anymore when you suddenly get a pop-up message saying that your file has corrupted. Here come many Windows 10 repair tools that can help you fix damaged files effectively.
1. EaseUS Data Recovery Wizard
The most effective way to fix corrupted files on Windows 10 is by using a file repair utility. EaseUS Data Recovery Wizard, a professional data recovery and file repair tool, enables you to fix and restore lost/existing corrupted photos, videos, Word, Excel, PowerPoint, or other files in any case.
- Repair corrupted Excel/Word file with free preview option
- Repair corrupted videos in MP4 and MOV formats on Windows and Mac
- Fix multiple broken files without limits
- Repair damaged files from PC, laptop, external hard drive, SD card, USB flash drive, etc.
- The free version allows repairing corrupted files up to 2GB
Now, download and use EaseUS Windows 10 repair tool to fix corrupted files in Windows 10, 8, and 7 with a few clicks.
Step 1. Select a disk location where the corrupt files are saved. Click 'Scan' to start finding the corrupt files and repairing.
Step 2. EaseUS data recovery software will run immediately to scan all over the selected drive to find lost and corrupted files as many as possible. After the scan, you'll go to the repair session as soon as the software detects corruption. Wait patiently until the repair ends. You can use the 'Filter' to quickly locate the specific file type you're trying to repair.
Step 3. Double-click on a file lets you preview the file quality. Select the target file and click 'Recover'. You should save the repaired corrupted files to a different location to avoid data overwriting.
Except for file repair, EaseUS Data Recovery Wizard also has a good reputation in data recovery. It can simply recover permanently deleted files in Windows 10 with advanced algorithm technology. Other outstanding functions are formatted recovery, RAW recovery, lost partition recovery, OS crash recovery, virus attack recovery, and more.
2. Piriform Recuva
As a famous data recovery tool, Recuva is also capable of repairing damaged files on Windows 10. This program allows you to scan your PC, storage media card, recycle bin, or a specific folder deeply to recover deleted files and repair damaged files as well.

- Provides Recova Wizard that helps you choose files easily from a large number of data
- A user-friendly interface that simplifies the recovery and file repair process
- Recover all files, including pictures, music, documents, video, compressed files, and emails
- Work with damaged hardware to recover files from damaged flash drives
3. Stellar Phoenix Video Repair Tool
Stellar Phoenix Video Repair tool is a competent tool to fix corrupted and damaged video files that are unplayable in QuickTime player on both Windows and macOS. It can fix multiple severely corrupted files simultaneously.
- Support all the popular video formats, such as MP4, MOV, AVI, MKV, etc.
- Fix several corrupted videos in batches
- Preview repaired files for free before saving
- Stellar File Repair Toolkit also supports Excel, PowerPoint, MySQL, Access, and so on
4. File Repair
File Repair can restore damaged files caused by a virus infection, application failures, system crashes, and network errors. It allows you to fix corrupted files in Windows 10 on all the common formats from your computer, SD card, iPhones, or Android smartphones.
- Support repairing many types of files, such as pictures, PDF, office documents, emails, and, database
- Support multiple image formats, such as JPEG, GIF, TIFF, BMP, PNG or RAW images
- Fully compatible with Windows 10, 8, 7, and other versions
5. Digital Video Repair
Digital Video Repair allows you to fix corrupted Mpeg 4 and AVI videos in just a few clicks. Digital Video Repair can repair broken AVI files encoded with Xvid, DivX, MPEG4, 3ivx, and Angel Potion codecs. This tool can easily fix unfinished AVI files, MOV, and MP4 videos that haven’t been completely downloaded from the Internet or a local network.
- Support popular video formats like MOV, MP4, AVI, FLV, etc.
- Automatically delete the not important content from the video file
- Fix multiple video files at once
- Free file repair tool for any users
How to Fix Corrupted System Files in Windows 10 [5 Ways]
When we are using a Windows computer, there are often some problems appearing, such as system files corruption. Windows 10 corrupted system files may result from an abrupt power outage, hard drive damage, virus infection, or system failure. And it will lead to many issues. How to fix corrupted system files in Windows 10? Try several useful ways below.
Fix 1. Use SFC Scan
SFC checks system file integrity and replaces a corrupt or damaged system file with a cached copy. This system file checker helps fix the damaged or missing Windows system files that may cause drive corruption. Follow the steps below:
Step 1. Type Command Prompt in the search bar, right-click it, and choose 'Run as administrator'.
Step 2. Type the following cmd and hit 'Enter'.
If the drive is an external device, follow this command:
Replace letter c: with your hard drive letter. Wait for the scan to finish and then restart the system. Check if you can access the drive.
After the repair process completes, you'll see 'Windows Resource Protection did not find any integrity violations' message if the system files aren't corrupted in Windows 10.
Fix 2. Use DISM Tool
When the SFC system file checker tool fails to repair corrupted system files in Windows 10, you can go on using the DISM tool instead, which is designed to fix any corruption problems that can prevent the SFC tool from running.
Step 1. Press Win + R to open Run dialog and type: cmd to open Command Prompt.
Step 2. Type the following command and hit 'Enter'.
Step 3. Reboot PC to keep all changes and repair sfc into working again.
Fix 3. Run SFC in Safe Mode
Safe Mode is a special mode that uses only default drivers and applications. If SFC can't fix corrupted Windows system files, you can try running the SFC tool from Safe Mode.
Step 1. Click Start Menu. Click the Power button.
Step 2. Hold the Shift key and choose the 'Restart' option. Select 'Troubleshoot'.
Step 3. Go to 'Advanced options' > 'Startup Settings'. Click the 'Restart' button.
Step 4. When your PC restarts, there will be a list of options. Select any version of Safe Mode by pressing the appropriate F key.
Step 5. When Safe Mode starts, use the SFC tool to repair damaged system files on Windows 10 by following the steps in Fix 1.
Fix 4. Use System Restore
With the Windows Restore feature, you can restore your PC to a previous point in time. However, you need to enable System Recovery on Windows 10 and create a recovery point in advance for using this function. If there are no recovery points, this method won't be valid.
Step 1. Type System Restore in the Searchbox. Click 'Create a restore point option'.
Step 2. Click the 'System Restore' button on the pop-up window.
Step 3. Check 'Show more restore points'. then, select an available restore point and click 'Next'.
Step 4. Follow the on-screen instructions to perform the restore. When your Windows 10 is restored, the system files should be intact, and your computer will work properly.
Fix 5. Reset Windows 10
When all the above solutions fail, you might reset your Windows and restore your computer to the factory state by reinstalling Windows 10. This process will delete all the installed programs and data. Therefore, make sure that you have backed up every critical file before resetting.
To reset your Windows 10 machine, follow these steps:
Step 1. Go to Start, click Power button > hold the shift key and click 'Restart'.
Step 2. Choose 'Troubleshoot' > 'Reset this PC'. You have two options - 'Keep my files' and 'Remove everything'. The former will reinstall Windows 10 and keep your personal files and settings. The latter will remove both personal files and settings. Choose either of the two.
Step 3. Enter your username and password, select the Windows version, and click 'Reset'. If you're asked to insert Windows 10 installation media, do as required.
Disk Image File Corrupted
Step 4. Follow the on-screen instructions to finish resetting Windows.
Windows Disk Image Burner Windows 10
If there was a problem resetting your PC in Windows 10/8/7, read the article to check how to troubleshoot.
Repair Corrupt Files Windows 10
Final Verdict
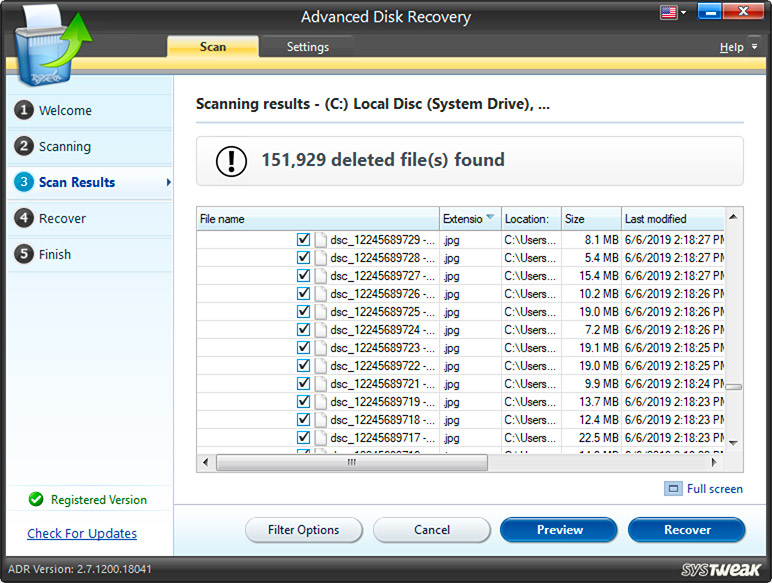
As you can see, there are many different tools and approaches that you can use to fix corrupted data files and system files on Windows 10, Windows 8, and Windows 7. You may use different tools depending on the type of files that you want to repair.
To recover and repair damaged MP4, MOV, GIF, JPEG, Word, Excel, or other files, we highly recommend you try EaseUS data recovery software. It integrates data recovery and data repair capabilities and allows you to preview the repaired files for free. Using this tool, you can fix unlimited corrupted files in the simplest way.
FAQs on How to Fix Corrupted Files on Windows 10/8/7
The following are the four frequently asked questions on how to fix corrupted files or repair damaged system files in Windows 10. Check the brief answers to these problems.
How do I do a repair install of Windows 10?
One of the solutions to fix corrupted system files is resetting your computer to the factory configurations and reinstalling Windows 10. Reinstalling Windows 10 can usually make your PC as good as new and performs as a method to figure out when your PC stop working or just doesn't work as well as normally. There are three ways to reinstall Windows 10 without CD, check the tutorial and details.
Does Windows 10 have a repair tool?
Windows 10 offers a fix-it tool to solve some problems. You can use the troubleshooters to help you solve problems with your PC. To run a troubleshooter: Select Start > Settings > Update & Security > Troubleshoot.
If you are having a problem with your Windows 10 computer, such as a reboot loop, corrupted Windows files, corrupted registry keys, corrupted registry driver or other Windows boot related issues, you can use the Windows Automatic Repair or Startup Repair tool.
Also read: How to fix Windows Automatic Repair Loop in Windows 10/8.1/8
How do I fix a corrupted Windows file?
Use EaseUS Data Recovery Wizard to fix corrupted Windows files easily in three steps:
Step 1. Choose the device to scan for corrupted files in Windows 10.
Step 2. Repair and preview the corrupted files.
Step 3. Restore the fixed files.
Is Windows 10 repair tool safe?
Windows 10 Troubleshooter, Automatic Repair, or Startup Repair tool is a free and useful Windows 10 repair tool you can use to repair many Windows 10 issues.
This Windows 10 repair tool may not fix all of your PC problems, but it is a good place to start. Running Startup Repair on your computer can fix problems that keep Windows from loading on your computer.